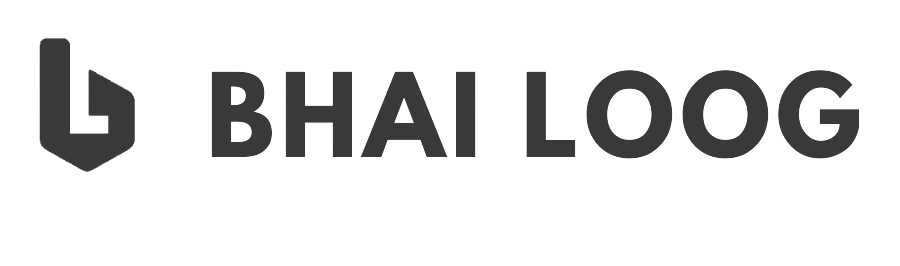How to Boost Android Performance
Boosting Android Performance
Remember when you first used your new Android phone or tablet and it ran quickly and smoothly? If you have had your device for more than 6 months, it's a fair bet that it isn't running so well any more. Luckily, there are several simple ways to improve the performance of any Android device, particularly those running newer versions of the OS. By applying some or all of these simple tips you could see a decent boost in stability, frame rate and smoothness.
Choose Widgets Carefully
Widgets are a key part of what makes Android so usable but it is very easy to fill several home screen panels with the ones you find useful. Doing so will almost certainly impact on the running of your device, as each widget uses small amounts of processing power (not to mention battery power),
Clearing some of these widgets off your home screens will, in many cases, give you a noticeable improvement in performance. You don't need to strip your home screens back to nothing, just remove those widgets you rarely use or which don't increase usability that much.
Use Device Maintenance
Many devices, including most current Samsung Galaxy phones and tablets, feature a built-in device maintenance tool. These provide a one-click way to clear out old files left behind by apps, clear the cache, scan and clean storage and force apps that are using up device memory to close. You don't need to use these tools every day but a few minutes each week spent using them can make a huge difference, particularly if you install and remove lots of different apps.
Clear the Cache
The more you use an app, the more data is cached to improve that app's performance. Unfortunately, what is good for the app, may not be good for the rest of the device. Deleting the individual caches can be done in the Apps menu (settings > applications) but there are also free apps available in the Google Play store that can automate the process. One of the most popular is Clean Master.
Turn Off Animations
A hidden settings option in Android will give you access to commands you may have never known existed: the Developer Options Go to Settings > About, scroll down to Build Number and tap it seven times. You will now have access to developer options. Most of the options here should be left alone unless you really know what you are doing but some, including the animation options, can be altered for a potential speed increase. Try turning off animation settings one at a time to see if things speed up on your device.
Switch to ART Runtime
Your device might also support the ART runtime environment. If so, switching to it from the DALVIK runtime could provide a considerable performance boost. ART is now a standard feature for all Android versions, and newer devices will likely already be using it. Just as with animation options, you can access this setting via the Developer Options menu. Not all apps can use ART at the moment, so if one of the apps you use is unable to open or you are having trouble receiving a software update, simply switch back to Dalvik mode using the same process.
Clear Out Some Apps
Most apps take up just a few MB of space in your device memory, so most modern Android phones and tablets can handle a lot of apps before they start to run out of space. However, just because you can fit loads on your device, doesn't mean that you should Having periodic clear outs of apps you no longer need can really help to improve device performance, particularly if the apps you remove are ones which update or work in the background.
To uninstall apps easily, open the main app list (or app drawer) on your device and tap and hold on the one to be removed. Drag and drop it on to the trash can (or uninstall) icon at the top of the screen.
Keep the OS Updated
Make sure that your Android device is up to date with the latest system software releases. Major and minor software updates could include improvements to how the processor handles various functions and could result in a decent speed boost You can check for updates by opening the main settings, tapping About and then looking for the Software Update section. You can manually check for updates using the button there, or you can check the box next to Automatically check for updates
Factory Reset
If your device has become cluttered up with apps, files and other stuff and is showing signs of struggling to do anything, it could be time for a Factory Reset (also called hard reset). This is just about the best way to achieve a performance boost, particularly with older handsets.
Factory reset is not a step to be taken lightly, it will permanently delate all your data and customized settings and still also remove any applications you downloaded and Installed. Be sure to back up any data and files you want to keep Factory reset will not remove the data and files that are on your microSD card.
The simplest way to perform a factory reset is through the settings menu. Go to Settings » SD and device Storage (or privacy) a Factory Data Reset. On newer versions of Android, backup, and reset has its own section in the main Android settings. On the following screen select Reset Device or Factory Reset. Once the device has restarted, you will need to enter your Google account details, etc. so make sure you know them and have them to hand.